应用介绍
现在用光盘给计算机安装系统,已经渐渐的淡入人们的视线,通过这款软件,我们可以将普通的u盘,制作成系统盘,以后再安装系统的时候,我们只需要用u盘来做系统就可以啦,相当于我们原来给计算机安装系统的光盘,因为电脑u盘的话使用寿命比较,所以说我们这种普通u盘做成系统盘,既可以保存文件,也可以在系统损坏的时候给电脑安装系统.20,
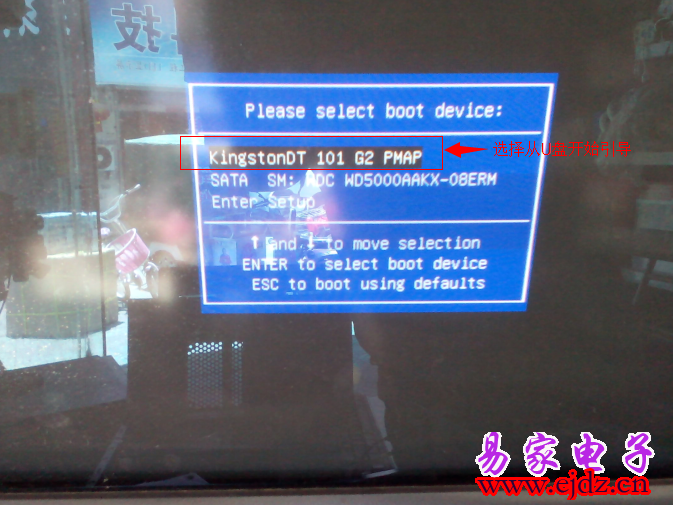
U盘做系统分以下几个步骤
1.下载U盘制作软件,并安装,这里我给大家推荐一款
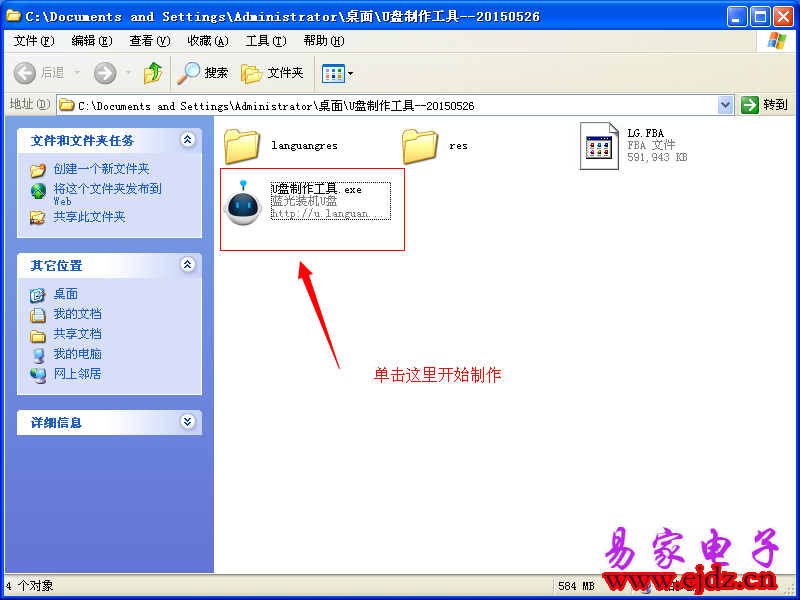
2.下图是刚打开的界面,将一张空U盘插入电脑准备制作
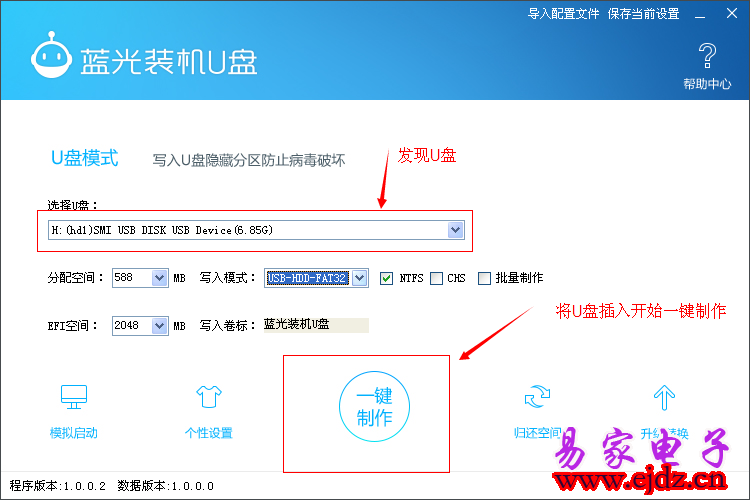
按上图截图操作
制作过程中会有提示进度,和制作有没有成功的提示
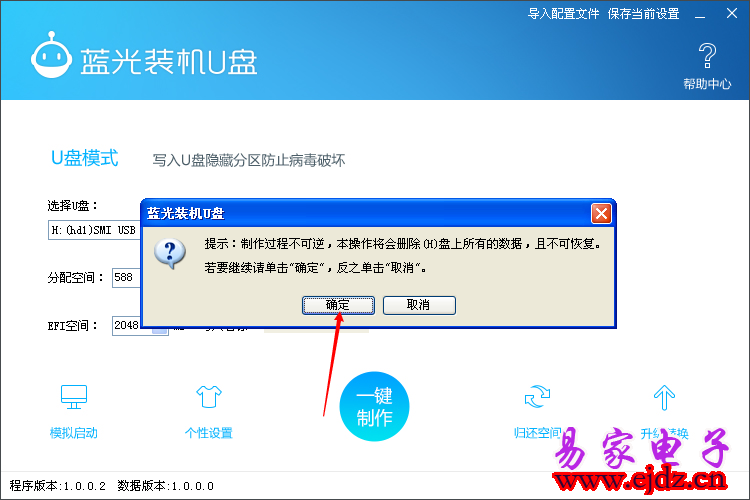
3.正在开始制作引导U盘
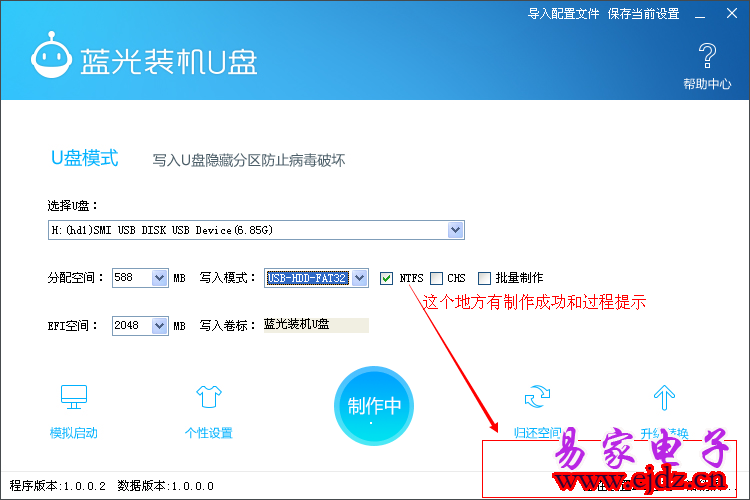
4.引导U盘制作好了,右下角有提示这个时候我们就可以取下U盘了
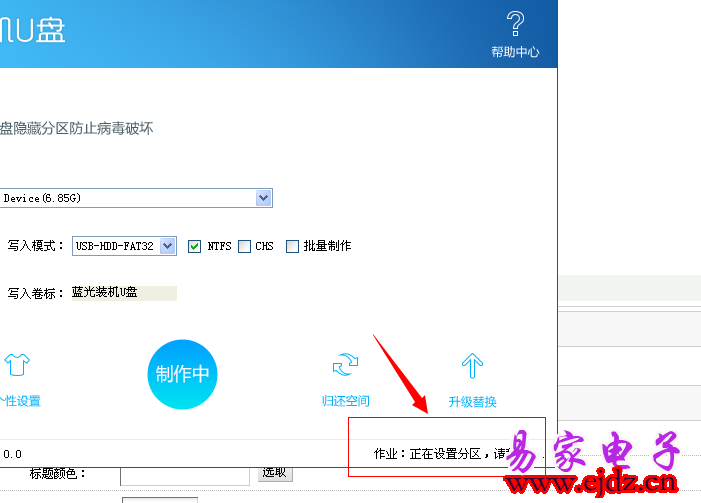
5.看到制作完成的提示就可以取下U盘了
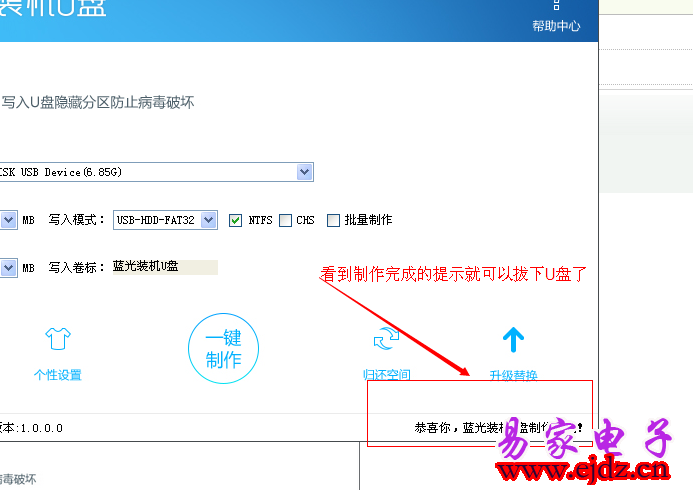
6.进入刚刚制作好的U盘点击U盘绑定来绑定U盘,这样可以不受病毒入侵,如果没有绑定成功并不影响安装操作系统和功能。
7. 将系统镜像文件下载好复制在刚刚做好的U盘中
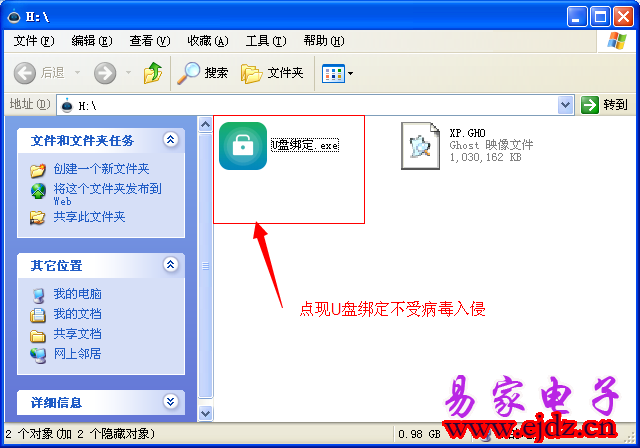
8.下一步是将镜像文件拷入这个U盘,这个镜像文件也就是我们说的系统安装包
以上我们做系统的准备工作全做好了,下一步安装系统,将U盘插入到要安装系统的电脑上
如果遇到下面的提示WINDOWS7 以下一般选择如下箭头 UEFI 起动属于新式的起动方式
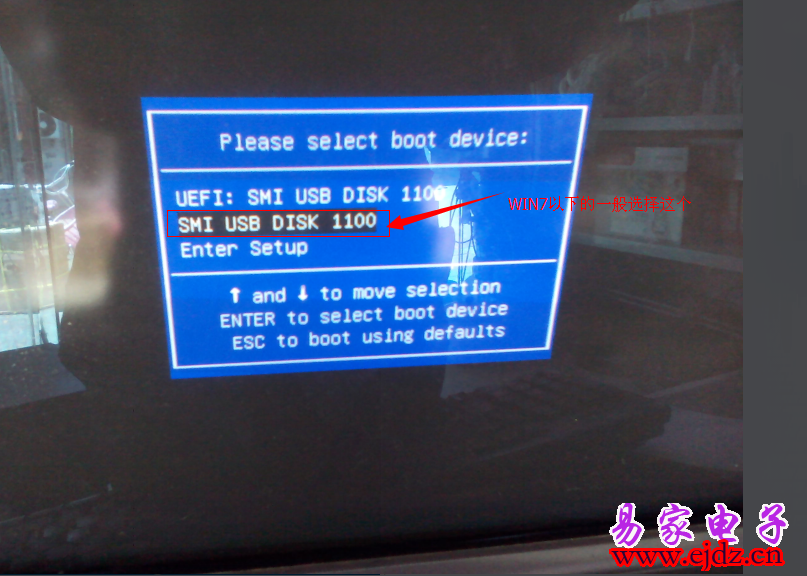
9.老电脑一般选择 2003PE启动 刚买的品牌机新电脑一般选择2008PE
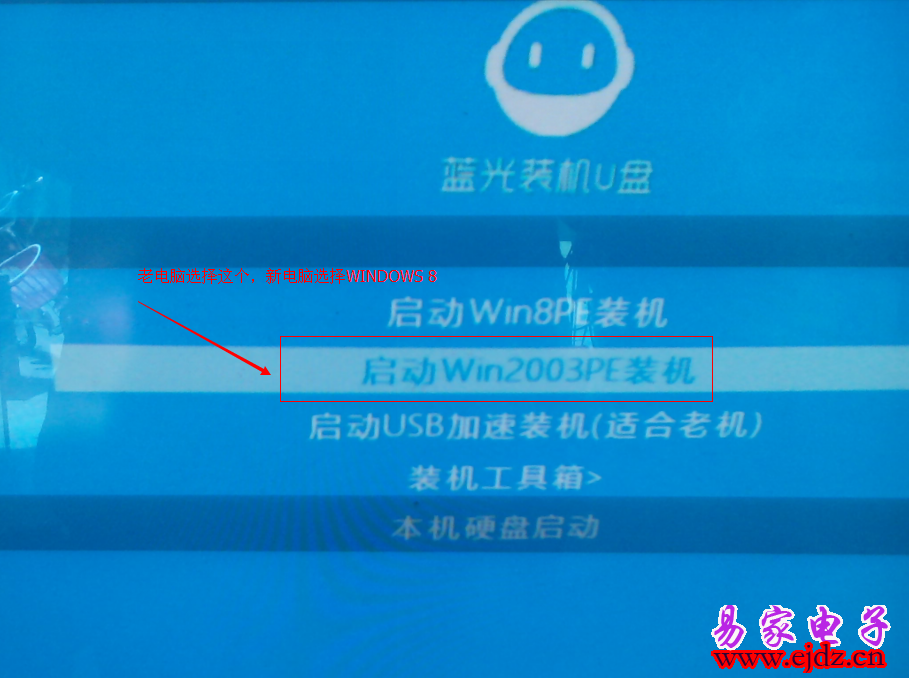
10.进入PE后系统自动让你选择需要的操作系统
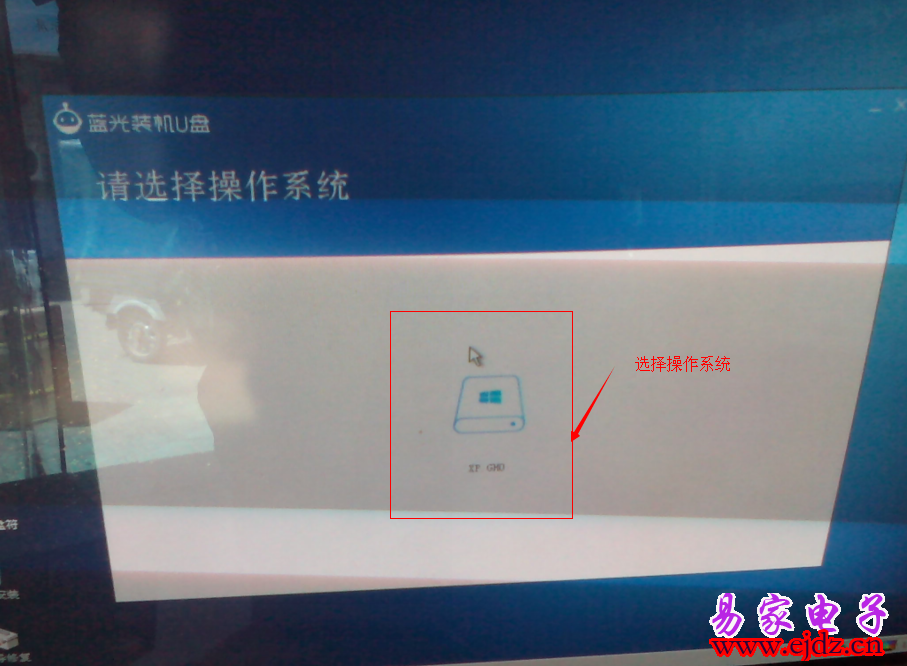
11.系统选择好后就要选择你要的安装文件了,因为我们提供的是纯净版操作系统,所以在安装时我们要事先将应当用到的杀毒软件现在就选择好。
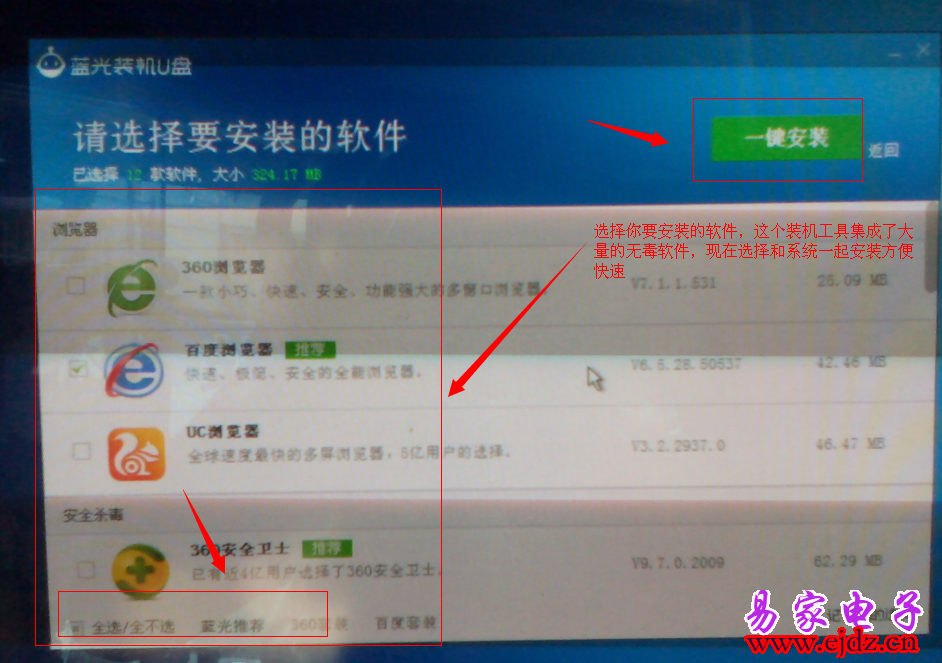
12.如果安装系统前以分好区则现在我们就不用在分区了
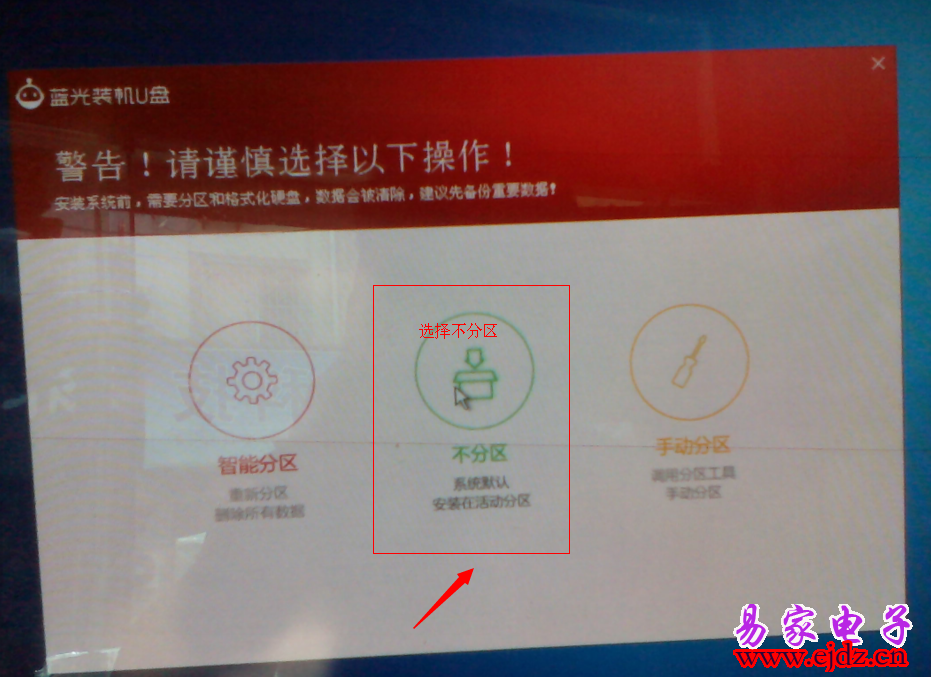
13.清理软件中
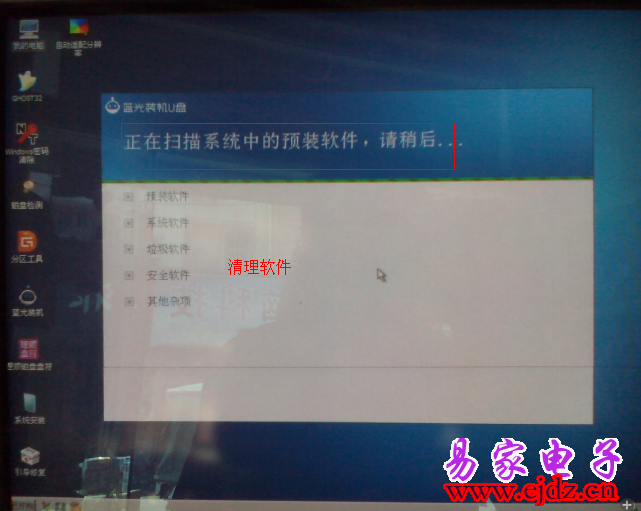

14.复制软件,过一会就好了
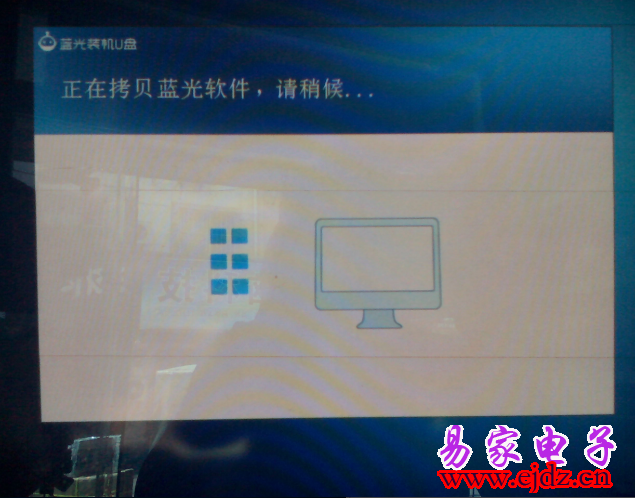
15.系统复制完成,请拔出U盘重起电脑,如果不能重起请手动强行启动计算机
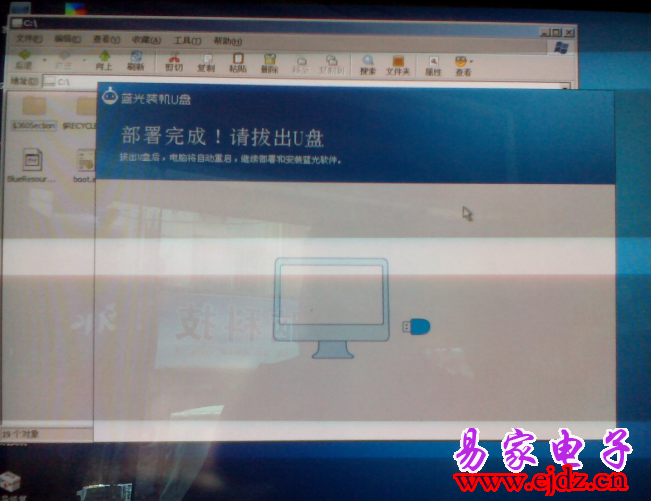
16.重起后系统交给程序慢慢恢复吧,你可以小睡片刻一会的功夫一个全新的系统就将在你的面前出现

至此这个教程就结束了,过一会等程序安装好后就可以使用了
10--16步是一次也没有使用过U盘安装系统的人使用的,如果你对Ghost 这个软件以很了解则运行PE桌面的Ghost 自己手动恢复系统比我说的这么多简单多了。
温馨提示:易家知识网压缩包默认解压密码: 320723。暂无数据
暂无数据
暂无评论,期待你的妙语连珠
- 厂商
暂无
- 官网
暂无
- 是否内购
无
- 语言
简体中文
- 年龄段
全年龄对象
- 当前版本
暂无
- 大小
0KB
- 授权方式
免费
- 网络
否
- 权限
查看权限






 渝公网安备50010702505138号
渝公网安备50010702505138号