易家知识网(易家电子)ejdz.cn
COPYRIGHT © 2023
渝ICP备20008086号-17
 渝公网安备50010702505138号
渝公网安备50010702505138号
桌面小工具一直是微软的主要功能之一,但是有很多朋友不知道Win10专业版桌面小工具的添加方法,从而不能使用比较有个性的桌面小工具,下面详细介绍一下Win10专业版添加桌面小工具方法吧。
1、下载桌面小工具的安装程序【Desktop Gadgets Installer】。
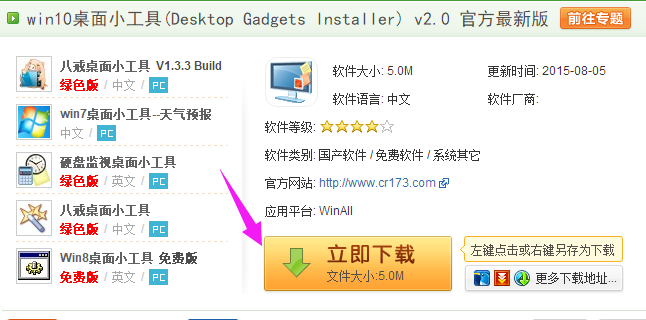
2、双击安装【Desktop Gadgets Installer】。
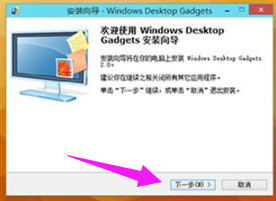
3、在桌面空白处,点击鼠标右键,看看桌面小工具。
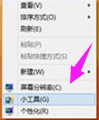
4、熟悉的小工具又回来了。
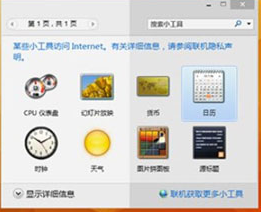
5、如果遇到小工具显示错误问题,下面是解决方法。
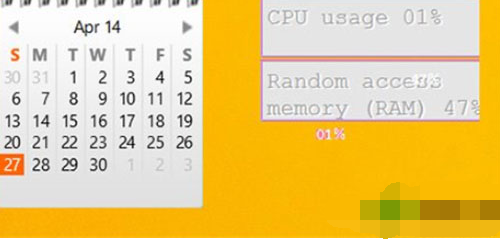
6、关闭所有桌面小工具,然后在任务管理器(可通过在底部任务栏上,单击鼠标右键打开)中终止”Windows Desktop Gadgets“进程。
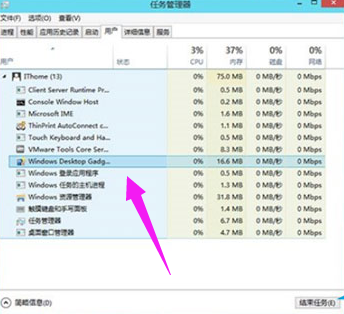
7、进入以下位置:“C:\Program Files\Windows Sidebar\Gadgets”,然后再找到具体出问题的小工具所对应的文件夹,例如“CPU.Gadget”。之后你会在“zh-CN”这个文件夹中发现一个名为gadget.xml的文件。
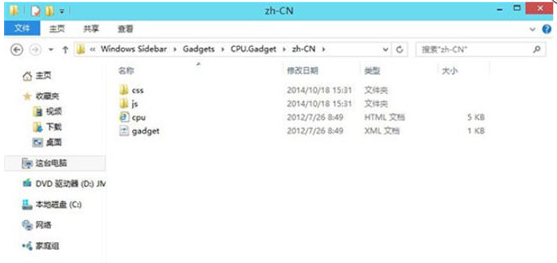
8、使用记事本来打开这个gadget.xml文件,将《autoscaleDPI》《!--_locComment_text=“{Locked}”--》true《/autoscaleDPI》这一行中的ture改为false,然后保存修改,并选择将该文件保存到桌面。然后在从桌面上拷贝到文件夹中替换掉原来的文件。好了,现在就可以正常显示小工具了。
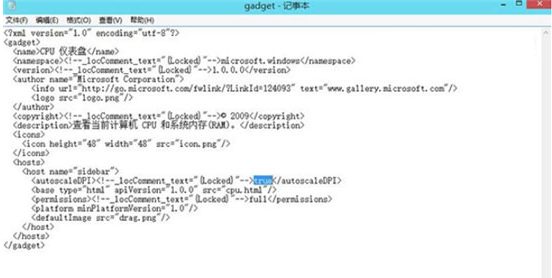
以上就是Win10专业版添加桌面小工具方法的全部内容了, 希望能够帮助到各位小伙伴。更多系统相关的内容各位小伙伴们可以关注千篇网,会一直给各位小伙伴们带来系统的教程!如果你对此文章存在争议,可在评论区留言和小伙伴们一起讨论。
暂无评论,期待你的妙语连珠
已收到!
我们将尽快处理。