易家知识网(易家电子)ejdz.cn
COPYRIGHT © 2023
渝ICP备20008086号-17
 渝公网安备50010702505138号
渝公网安备50010702505138号
如何在vmware安装linux系统?由于 VMware 的安装过程比较简单,与安装普通软件无异,因此不再过多阐述。这里假设读者已经下载并已安装好 VMware,接下来直接开始使用 VMware 安装 Linux 系统。
VMware 安装 Linux 系统教程
1、启动 VMware,进入其主界面,如图 1 所示。

2、点击“创建新的虚拟机”,进入虚拟机设置向导界面,如图 2 所示,这里建议初学者选择“典型(推荐)”。

3、点击“下一步”,进入“安装操作系统”界面,若初学者已提前准备好 Linux 系统的映像文件(.iso 文件),此处可选择“安装程序光盘映像文件”,并通过“浏览”按钮找到要安装 Linux 系统的 iso 文件;否则选择“稍后安装操作系统”,如图 3 所示。
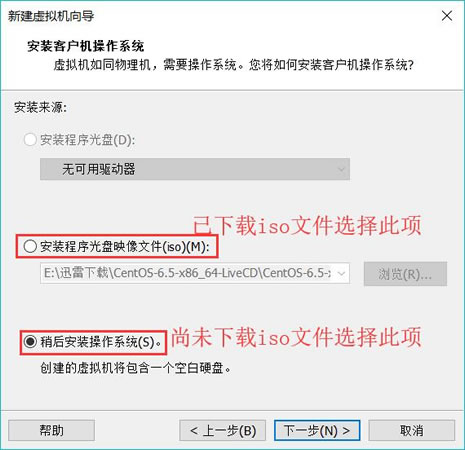
图 3 安装客户机操作系统
4、建议初学者提前下载好 CenOS 映像系统,给大家提供 CentOS 6.5 映像文件迅雷下载地址(点击链接或复制链接到迅雷即可开始下载):
32 位 CentOS 6.5 映像下载:http://archive.kernel.org/centos-vault/6.5/isos/i386/CentOS-6.5-i386-bin-DVD1.iso
64 位 CentOS 6.5 映像下载:http://archive.kernel.org/centos-vault/6.5/isos/x86_64/CentOS-6.5-x86_64-bin-DVD1.iso
5、点击“下一步”,进入“选择客户机操作系统”,选择“Linux”,并在“版本”下拉列表框中选择要安装的对应的 Linux 版本,这里选择“CentOS 6”,如图 4 所示。
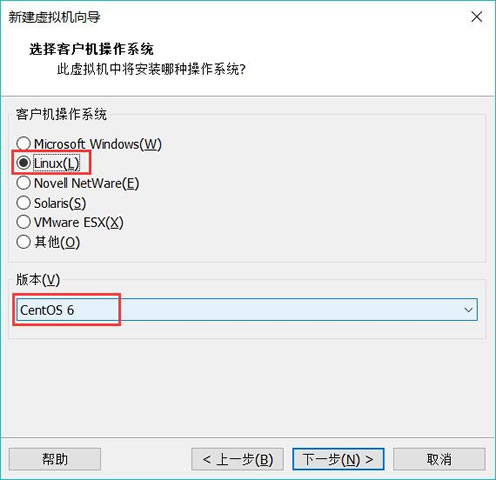
6、继续“下一步”,进入“命名虚拟机”界面,给虚拟机起一个名字(如“CentOS 6.5”),然后单击“浏览”按钮,选择虚拟机系统安装文件的保存位置,如图 5 所示。
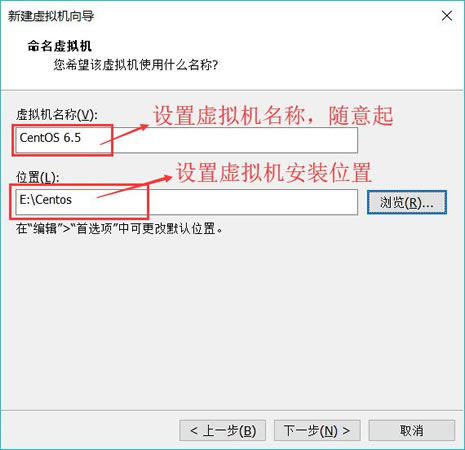
7、单击"下一步"按钮,进入"指定磁盘容量"界面。默认虚拟硬盘大小为 20GB(虚拟硬盘会以文件形式存放在虚拟机系统安装目录中)。虚拟硬盘的空间可以根据需要调整大小,但不用担心其占用的空间,因为实际占用的空间还是以安装的系统大小而非此处划分的硬盘大小为依据的。
此“指定磁盘容量”界面保持默认设置即可,如图 6 所示。
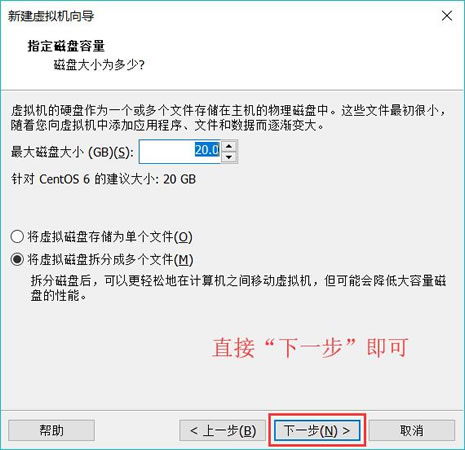
8、接下来进入“已准备好创建虚拟机”界面,确认虚拟机设置,不需改动则单击"完成"按钮,开始创建虚拟机,如图 7 所示。
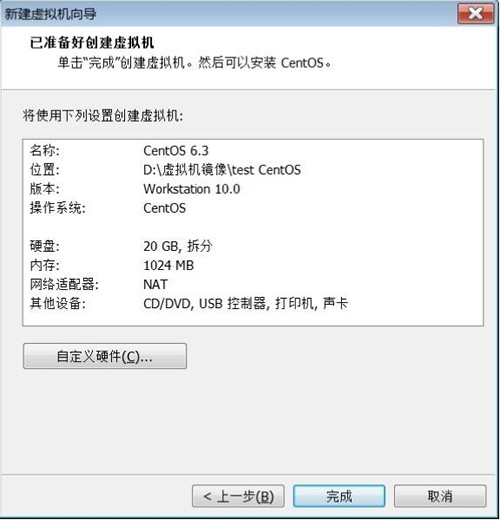
9、这里,我们可以略做调整,单击"自定义硬件"按钮进入硬件调整界面。为了让虚拟机中的系统运行速度快一点,我们可以选择"内存"调整虚拟机内存大小,但是建议虚拟机内存不要超过宿主机内存的一半。CentOS6.x 最少需要 628MB 及以上内存分配,否则会开启简易安装过程,如图 8 所示。

10、选择“新CD/DVD(IDE)”可以选择光驱配置。如果选择“使用物理驱动器”,则虚拟机会使用宿主机的物理光驱;如果选择“使用 ISO 映像文件”,则可以直接加载 ISO 映像文件,单击“浏览”按钮找到 ISO 映像文件位置即可,如图 9 所示。

11、选择"网络适配器"将进入 VMware 新手设置中最难以理解的部分——设置网络类型,如图 10 所示。此设置较复杂,不过网络适配器配置在虚拟机系统安装完成后还可以再行修改。
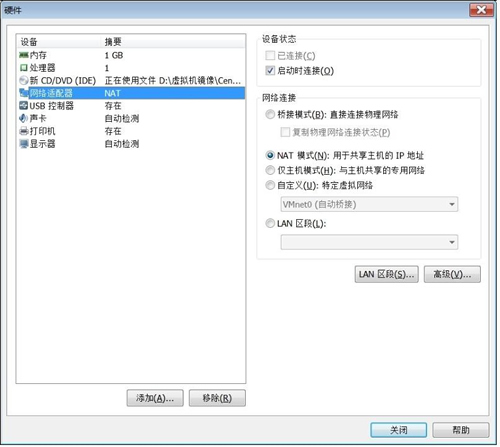
12、VMware 提供的网络连接有 5 种,分别是"桥接模式"、"NAT 模式"、"仅主机模式"、"自定义"和"LAN 区段":
· 桥接模式:相当于虚拟机的网卡和宿主机的物理网卡均连接到虚拟机软件所提供的 VMnet0 虚拟交换机上,因此虚拟机和宿主机是平等的,相当于一个网络中的两台计算机。这种设置既可以保证虚拟机和宿主机通信,也可以和局域网内的其他主机通信,还可以连接 Internet,是限制最少的连接方式,推荐新手使用。
· NAT 模式:相当于虚拟机的网卡和宿主机的虚拟网卡 VMnet8 连接到虚拟机软件所提供的 VMnet8 虚拟交换机上,因此本机是通过 VMnet8 虚拟网卡通信的。在这种网络结构中,VMware 为虚拟机提供了一个虚拟的 NAT 服务器和一个虚拟的 DHCP 服务器,虚拟机利用这两个服务器可以连接到 Intemet。所以,在正常情况下,虚拟机系统只要设定自动获取 IP 地址,就能既和宿主机通信,又能连接到 Internet了。但是这种设置不能连接局域网内的其他主机。
· 仅主机模式:宿主机和虚拟机通信使用的是 VMware 的虚拟网卡 VMnet1,但是这种连接没有 NAT 服务器为虚拟机提供路由功能,所以仅主机网络只能连接宿主机,不能连接局域网,也不能连接 Internet 网络。
· 自定义网络:可以手工选择使用哪块虚拟机网卡。如果选择 Vmnet1,就相当于桥接网络;如果选择 VMnet8,就相当于 NAT 网络。
· LAN 区段:这是新版 VMware 新增的功能,类似于交换机中的 VLAN(虚拟局域网),可以在多台虚拟机中划分不同的虚拟网络。
13、以上对于 VMware 网络的描述,读者看完了可能会有点困惑。简单总结—下,在 VMware 安装好后,会生成两个虚拟网卡 VMnet1 和 VMnet8 (在 Windows 系统的"网络连接"中可以査看到),如图 11 所示。
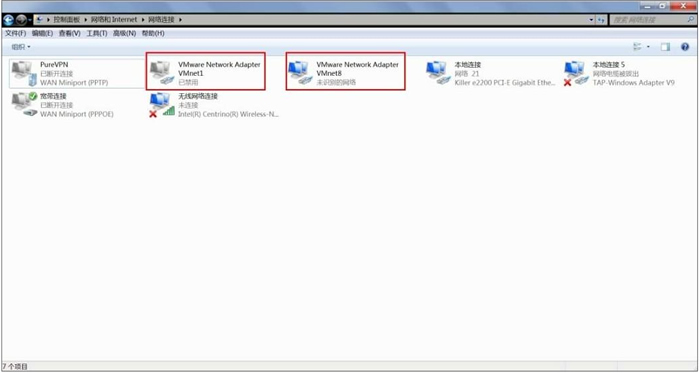
其中常用设置有以下 2 种:
· 需要宿主机的 Windows 和虚拟机的 Linux 能够进行网络连接,使用"桥接模式"(桥接时,Linux 也可以访问互联网,只是虚拟机需要配置和宿主机 Windows 同样的联网环境);
· 需要宿主机的 Windows 和虚拟机的 Linux 能够进行网络连接,同时虚拟机的 Linux 可以通过宿主机的 Windows 连入互联网,使用"NAT模式"。
14、硬盘配置设置完成后,点击图 7 中的“完成”按钮,就成功创建了一台虚拟机!对于在图 3 中提前下载好 CentOS 映像并作相应设置的读者,此时 VMware 会直接启动 Linux CentOS 系统,如图 12 所示。
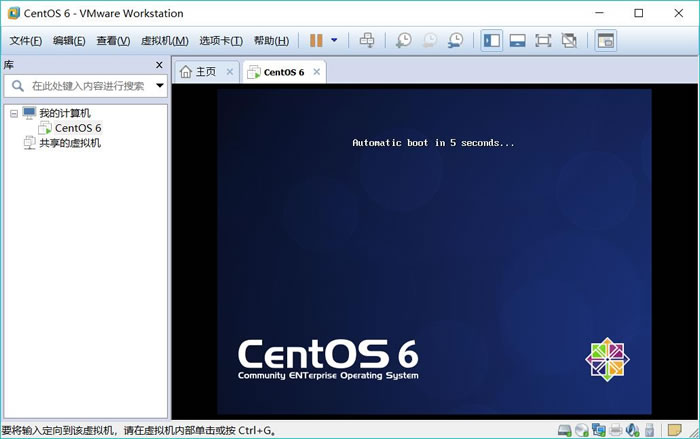
15、而在图 3 中选择“稍后安装操作系统”的读者,此时必须先下载某个 Linux 映像文件,并通过“编辑虚拟机设置->CD/DVD(IDE)”中,选择“使用ISO映像文件”,手动添加 iso 文件,然后点击“确定”即可手动开启 Linux 系统。如图 13 所示。

暂无评论,期待你的妙语连珠
已收到!
我们将尽快处理。