易家知识网(易家电子)ejdz.cn
COPYRIGHT © 2023
渝ICP备20008086号-17
 渝公网安备50010702505138号
渝公网安备50010702505138号
Win10系统怎么用打印机扫描?现在很多打印机功能都十分强大,不只是一味的打印文件了,有的还支持扫描文件哦,相信还有很多用户不清楚应该如何使用打印机的扫描功能,下面为大家带来Win10打印机扫描的方法,希望对你有帮助。
具体操作如下:
1、掀开【打印机盖版】,将【需要扫描的文件】那一面放在【玻璃面上】;

2、按【 Win + S 】组合键,打开搜索,搜索框中,输入【控制面板】,然后点击并打开系统给出的最佳匹配【控制面板桌面应用】;
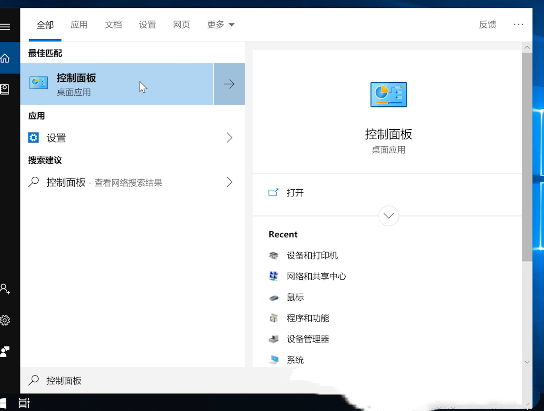
3、点击右上角,切换【小图标】查看方式,然后点击调整计算机的设置下的【设备和打印机】;
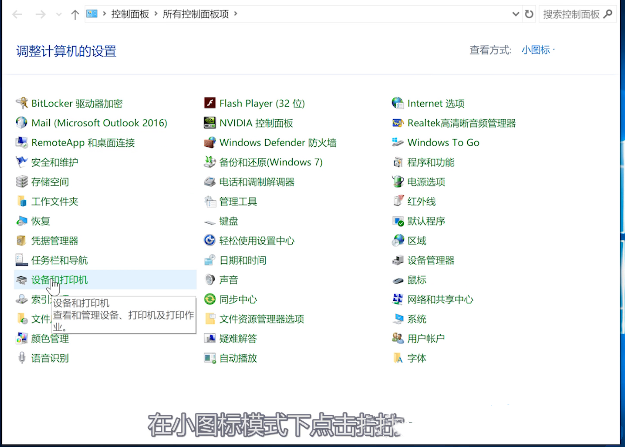
4、【右键】点击打印机,在打开的菜单项中,选择【开始扫描】;
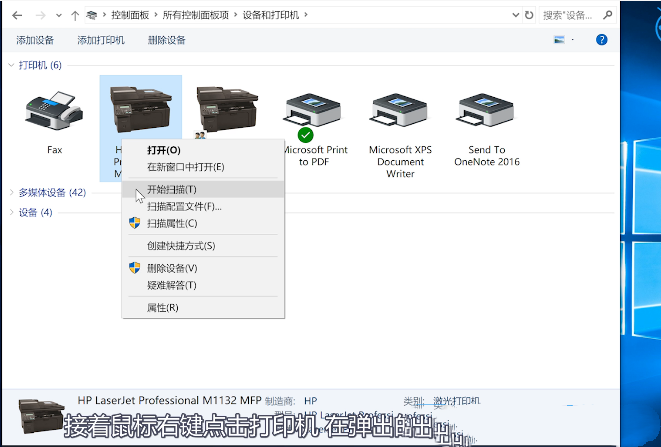
5、新扫描窗口中,点击【扫描】;
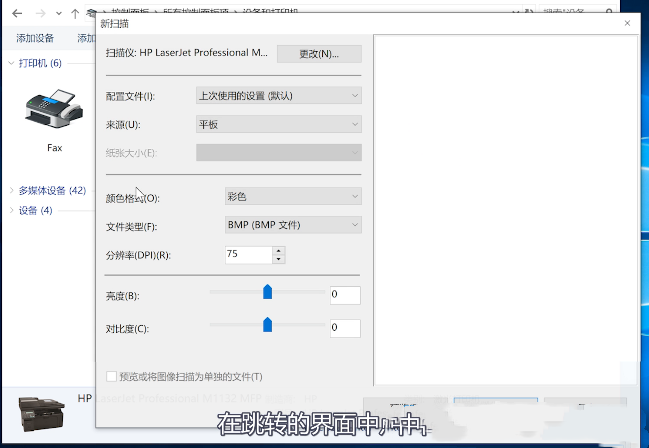
6、导入图片和视频,点击【查看、组织和分组要导入的项目】,然后点击【下一步】;
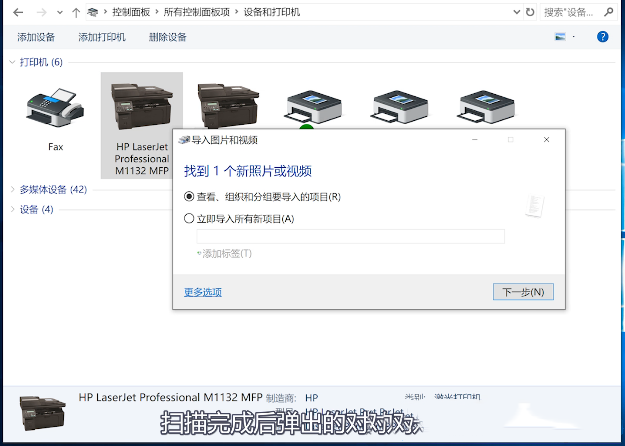
7、选择你要【导入的组】,然后点击【导入】,就完成了扫描。
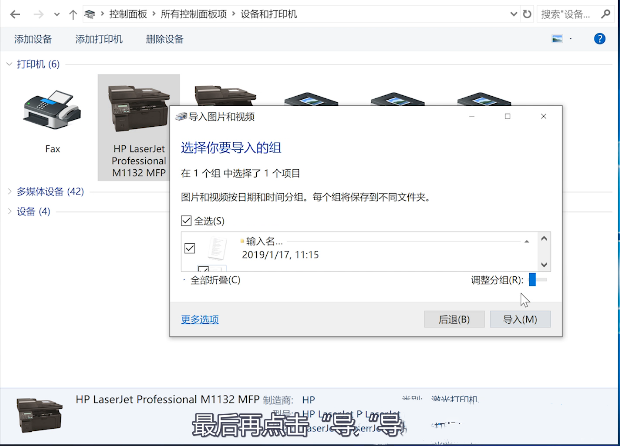
如果无法扫描,可以按照以下步骤进行操作:
1、首先,按键盘上的【 Win + R 】组合键,打开运行窗口,然后输入【services.msc】命令,按【确定或回车】,打开服务;
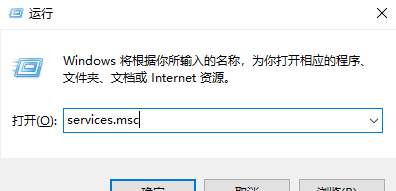
2、服务窗口,找到名称为【Print Spooler】服务,并点击【右键】,在打开的菜单项中,选择【停止】;
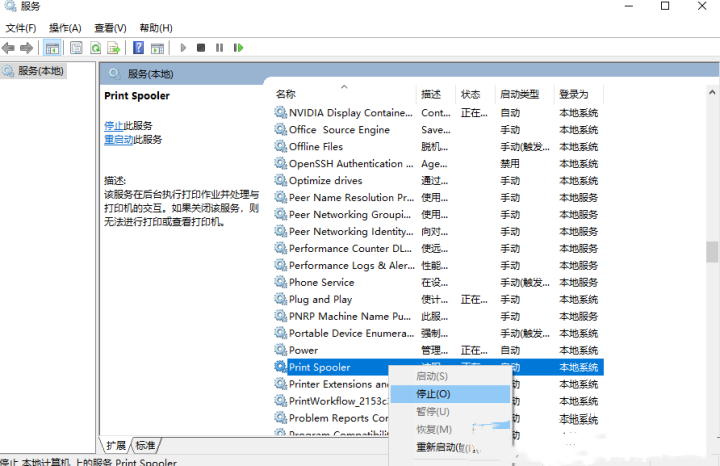
3、这时候,再打开运行(Win+R),输入【C:\Windows\System32\spool\PRINTERS】,按确定或回车;
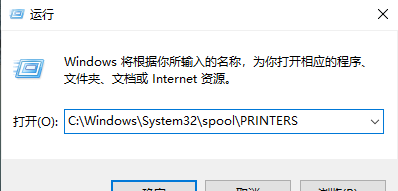
4、PRINTERS 提示:你当前无权访问该文件夹,单击【继续】获取永久访问该文件夹的权限;
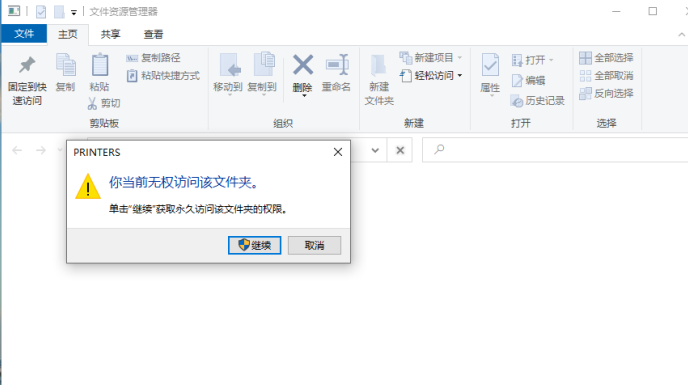
5、然后,把下面这些文件全部【删除】;
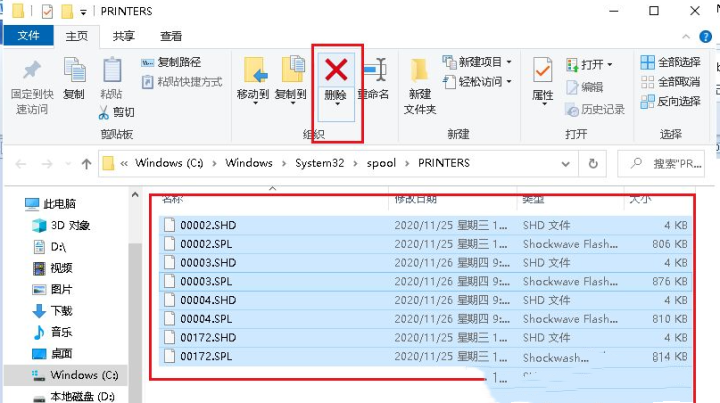
6、返回到服务,再次【双击】名称为 Print Spooler 服务;
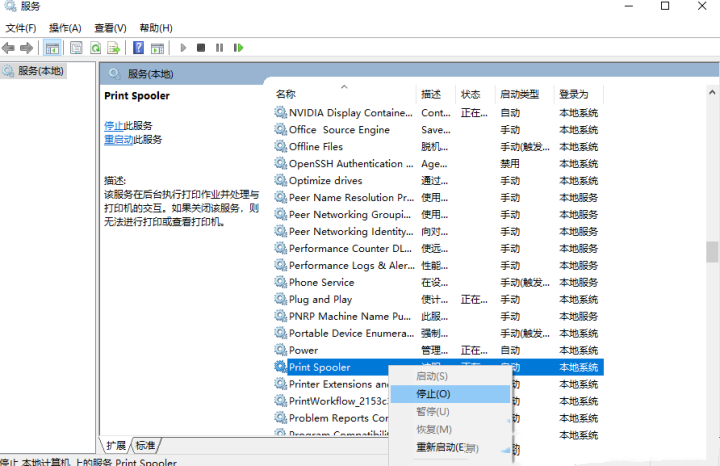
7、Print Spooler 的属性(本地计算机)窗口,将启动类型改为【自动】,再点击【确定】即可。
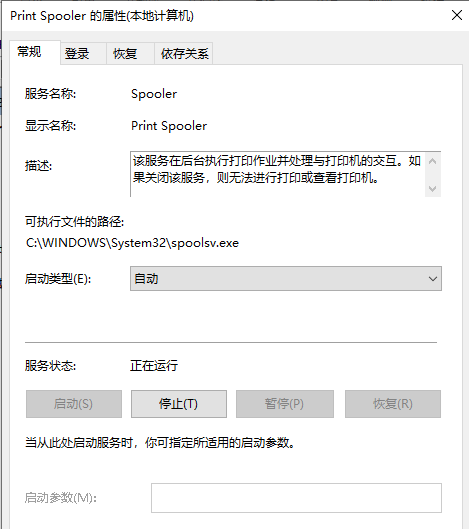
以上就是Win10打印机扫描的方法的全部内容了, 希望能够帮助到各位小伙伴。更多系统相关的内容各位小伙伴们可以关注千篇网,会一直给各位小伙伴们带来系统的教程!如果你对此文章存在争议,可在评论区留言和小伙伴们一起讨论。
暂无评论,期待你的妙语连珠
已收到!
我们将尽快处理。