易家知识网(易家电子)ejdz.cn
COPYRIGHT © 2023
渝ICP备20008086号-17
 渝公网安备50010702505138号
渝公网安备50010702505138号
现在,iOS 8设备和OS X Yosemite设备可以相互通信,隔空投送功能可以用于在iOS和Mac设备之间传输和共享文件。那么如何使用这个简单的功能呢?让我们一起来看看:在Mac和iOS设备上打开隔空投送首先,确保你想要分享文件的两台设备分别运行的是iOS 8和OS X Yosemite,否则你将无法使用这项新的跨平台兼容功能。其他兼容该功能的设备包括iPhone 5及以上、iPad 4及以上、iPad min i和iPod touch 5。
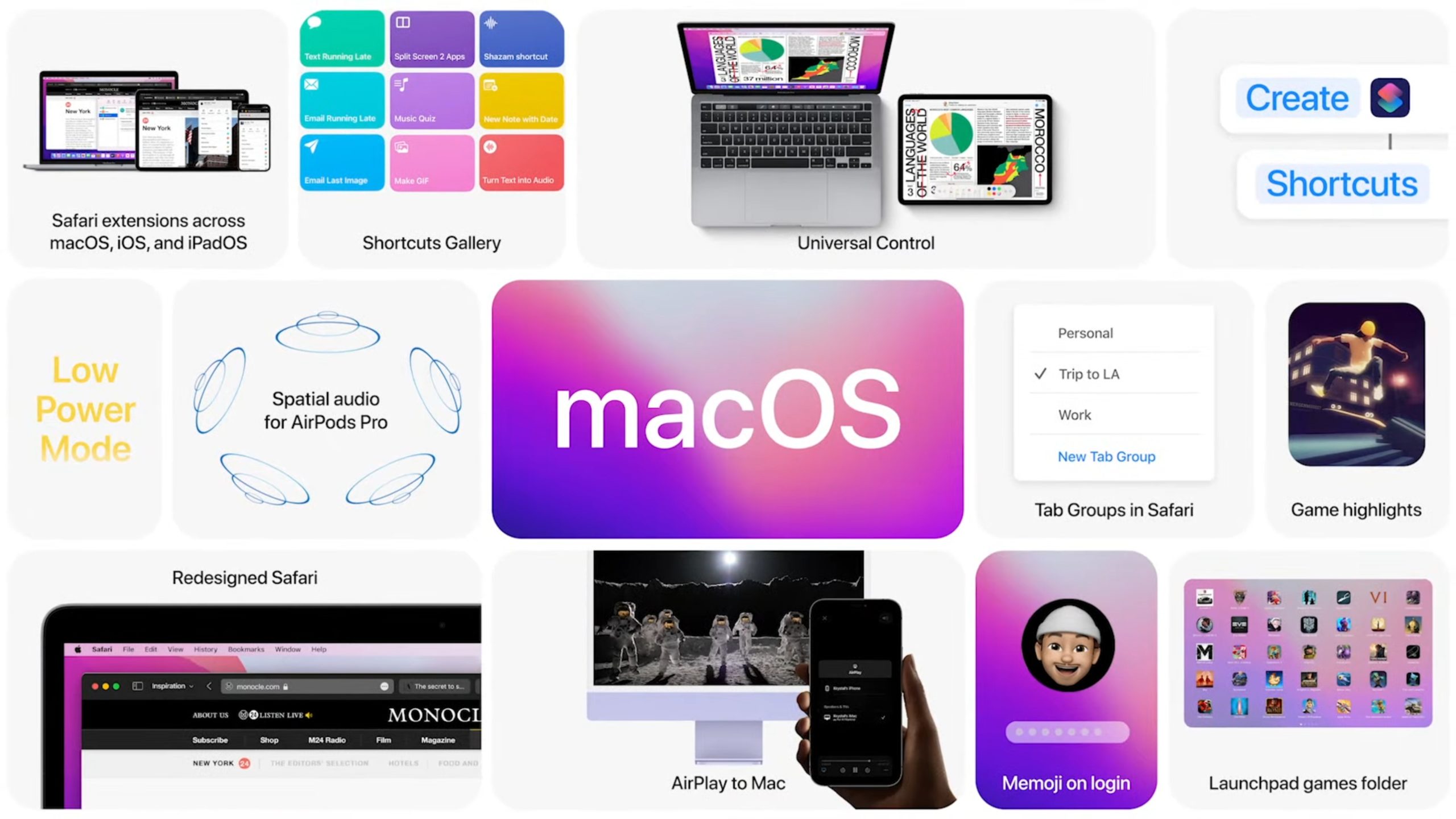
在 OS X 中,用户需在 Finder 中点击 AirDrop 图标,用户的 AirDrop 会显示在窗口靠下的位置,而将接收共享文件的 Mac(在同一个网络中)的 AirDrop 图标则会显示在用户 Mac 的顶部。
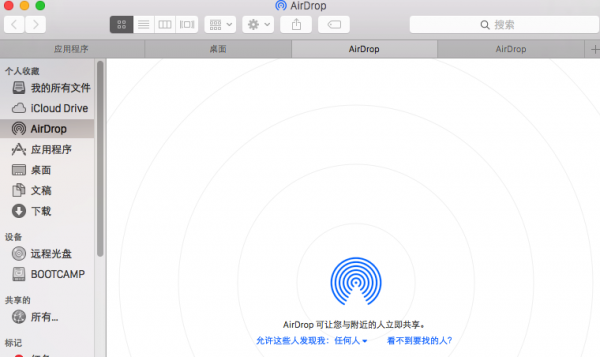
要传送文件,用户只需将文件拖拽到AirDrop 窗口中对方 AirDrop 的图标,等待对方认证通过即可开始传送。
在 iOS 8 中,用户则是要调出控制中心,点击 AirDrop 图标然后在“停用”、“仅限联系人”或者“所有人”中进行选择,这样你就可以决定在通过该系统共享文件时,有哪些人可以看到你。
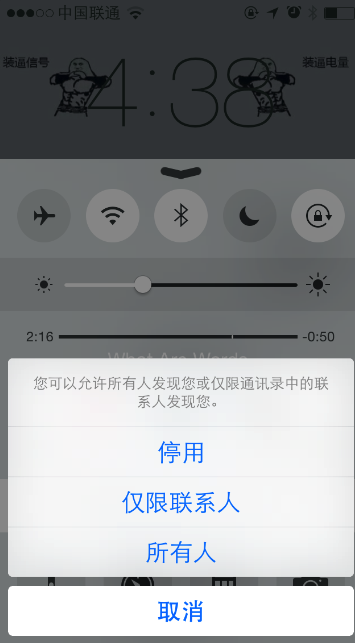
如何共享文件
要从 iOS 8 设备上共享文件,你需要在一款支持 AirDrop 的应用中进行操作。你可以在照片、Safari 或者联系人等应用中共享文件。用户只需点击这些应用中的共享按键即可看到 AirDrop 选项。如果你周围没有人在使用 AirDrop,那么你看到的就是普通的 AirDrop 图标;相反如果你周围有人在使用该功能,你就会看到用户的头像以及名称。
在照片应用中,你一次可以共享多张照片。在 iOS 设备中选择要共享的文件之后,点击你要共享的用户头像。如果对方是Mac设备,确保 AirDrop 窗口在 Finder 中是打开的,它不一定必须是位于前面或者是活动状态,但是窗口必须打开。如果对方是 iOS 设备,那么设备应该打开 AirDrop 功能,并设置选择“仅限联系人”或者“所有人”。
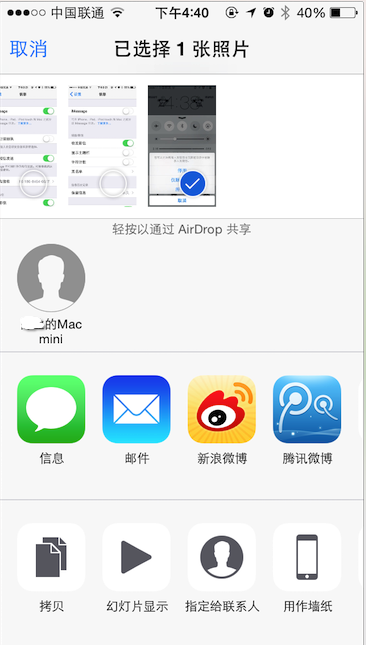
如果接收的一方是 Mac 设备,那么会有相应通知弹出。如果是 iOS 设备,接收的一方需要选择接收或者拒绝文件的传输。用户传送的文件将会在与文件类型相关的应用中打开。比如,你传送的是照片文件,那么它会在照片应用中打开。
暂无评论,期待你的妙语连珠
已收到!
我们将尽快处理。