易家知识网(易家电子)ejdz.cn
COPYRIGHT © 2023
渝ICP备20008086号-17
 渝公网安备50010702505138号
渝公网安备50010702505138号
套索工具也是一种经常用到的制作选区的工具,可以用来制作折线轮廓的选区或者徒手绘画不规则的选区轮廓。
套索工具共有 3 种,分别是套索工具、多边形套索工具、磁性套索工具。
是不是有点晕啦?别怕!咱一个一个慢慢看,保证让你们认识!
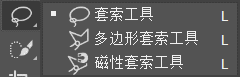
01 套索工具
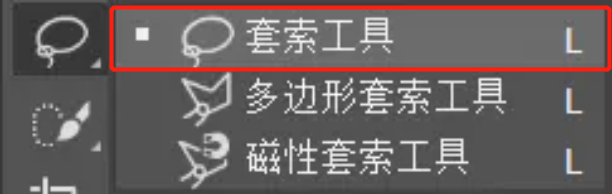
●使用【套索工具】,我们可以用鼠标在图像中徒手描绘,制作出轮廓随意的选区。
●作用:
1.通常用它来勾勒一些形状不规则的图像边缘。
2.简单抠图。
●抠图步骤:
1.按住鼠标左键随意画出选区,形成选区。
2.【Ctrl+J】复制。
3.关闭原图的小眼睛。
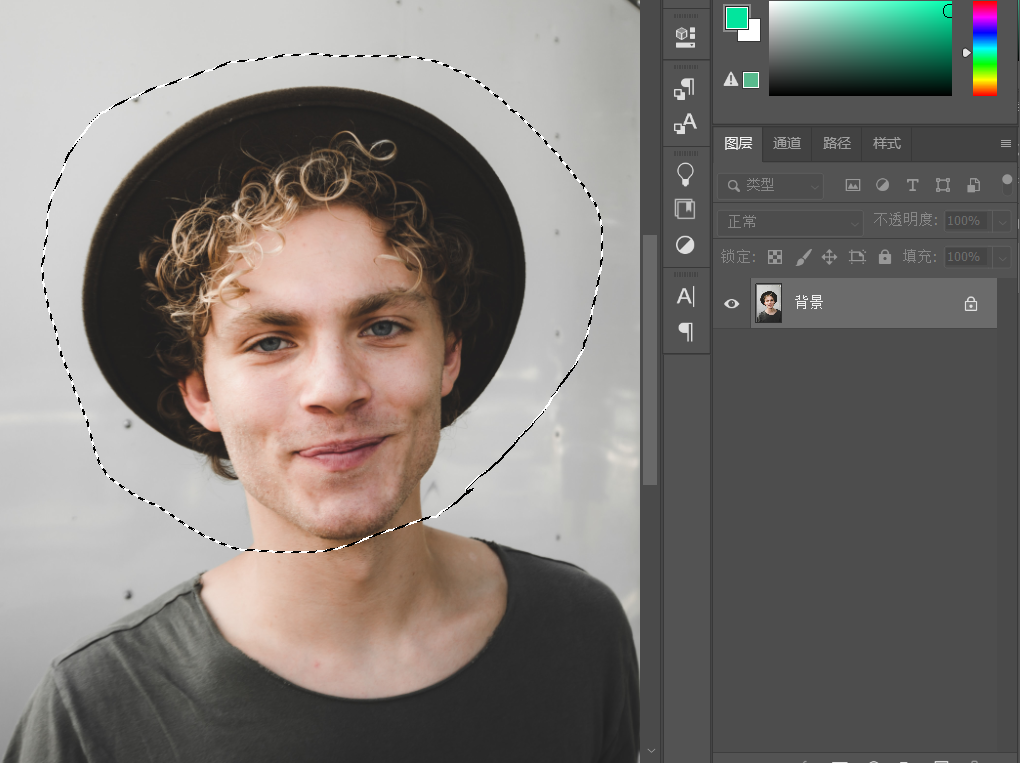
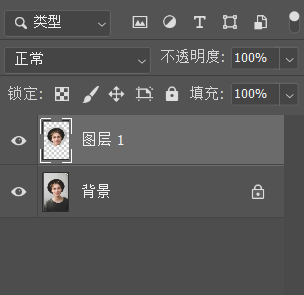
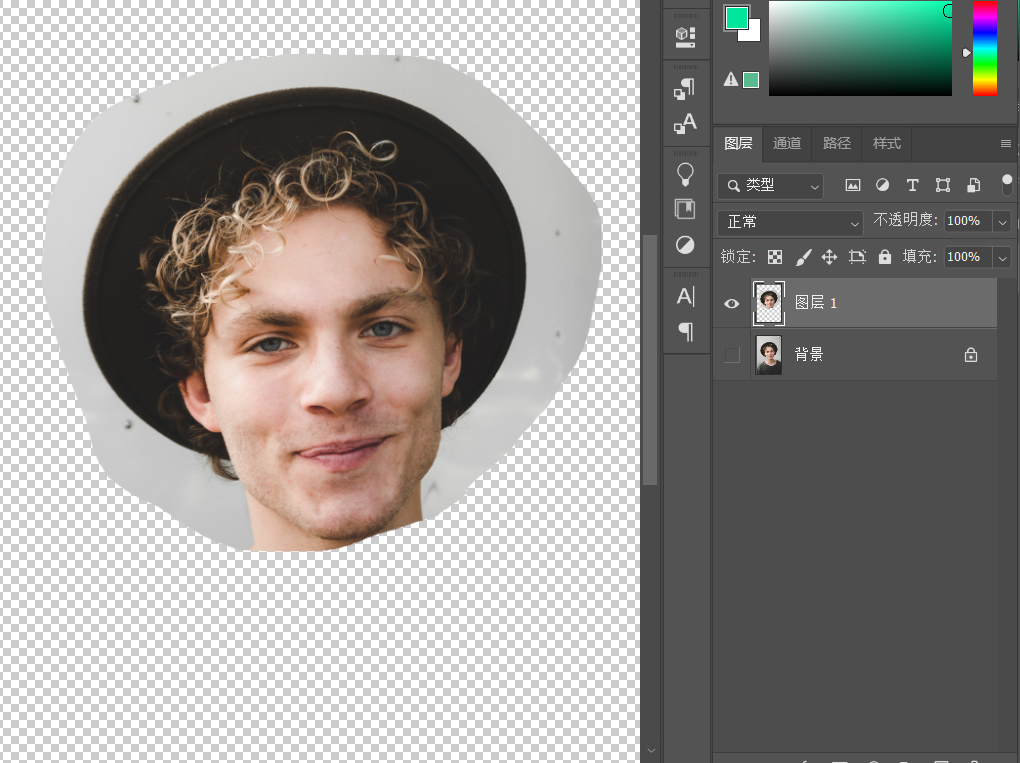
02 多边形套索工具
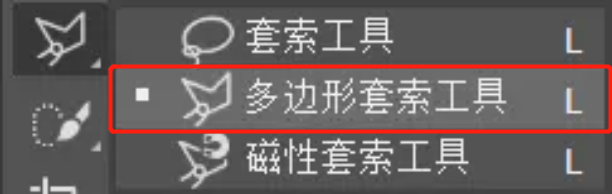
●【多边形套索工具】可以帮助我们在图像中制作折线轮廓的多边形选区。
●使用方法:
1.先将鼠标移到图像中点击以确定折线的起点。
2.然后再陆续点击其它折点来确定每一条折线的位置。
3.最后当折线回到起点时,光标下会出现一个小圆圈,表示选择区域已经封闭,这时再单击鼠标即可完成操作。
●抠图步骤:
1.按住鼠标左键单击,沿着需要抠图物体边缘单击。
2.起点终点会有个 0 代表闭合,然后会自动形成选区。
3.形成选区后,【Ctrl+J】复制。
4.关闭原图小眼睛。
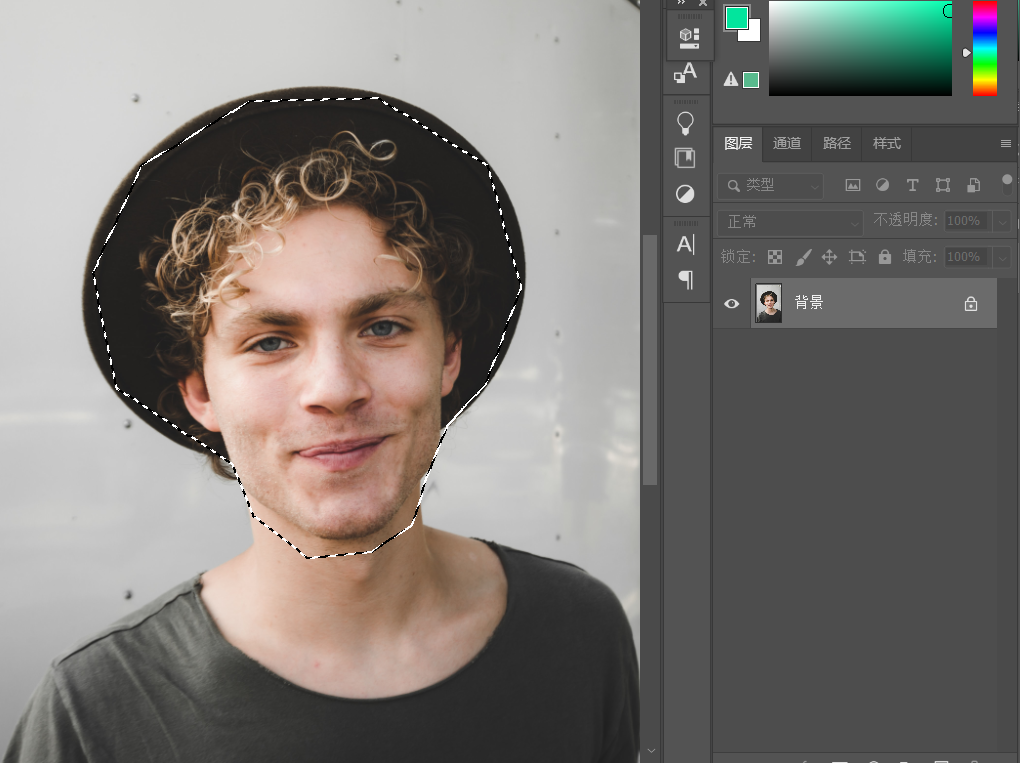
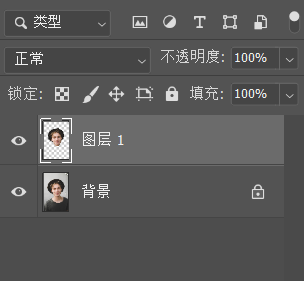
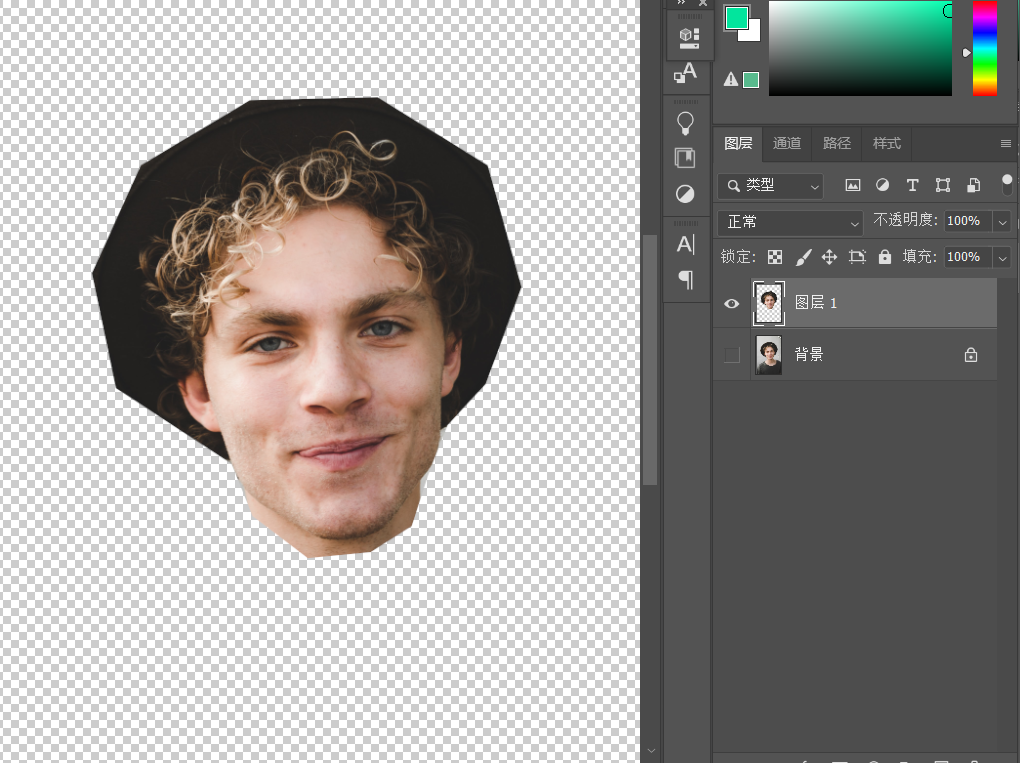
03 磁性套索工具
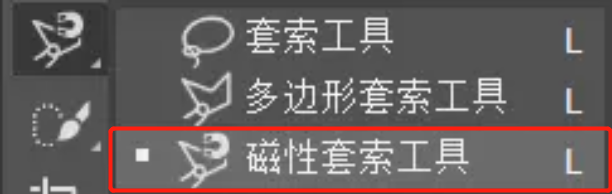
●【磁性套索工具】是一种具有自动识别图像边缘功能的套索工具。具有磁性,可以识别自动吸附在物体边缘(边缘需清晰)。
●使用方法:
1.将鼠标移动到图像中点击选取起点。
2.然后沿物体的边缘移动鼠标 (不用按住鼠标的左键),这时磁性套索工具会根据自动识别的图像边缘生成物体的选区轮廓。
3.当鼠标移动回起点时,光标的右下脚会出现一个小圆圈,表示选择区域已经封闭。
4.最后在这里点击鼠标即可完成操作。

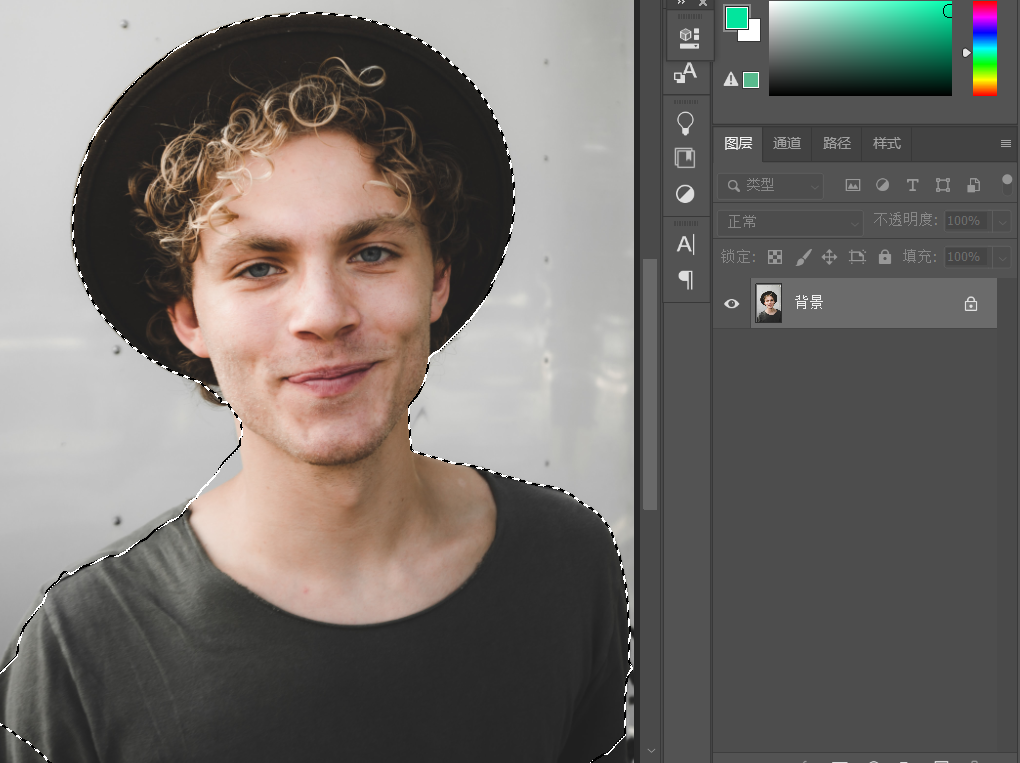
04 套索工具属性栏
![]()
1.创建新选区: 按住鼠标左键任意绘制。
2.添加到选区: 在原来基础上加选区快捷键【Shift】。
3.从选区减去: 原来基础上减掉选区快捷键【Alt】。
4.选区交叉: 与选区交叉就是取两个选区重叠的地方快捷【Shift+Alt】。
●羽化
【套索工具的羽化值必须先设置才会生效】
1.羽化选区可以模糊选区边缘的像素,产生过度效果。
2.羽化参数越大,则选区的边缘越模糊,选区的直角部分也将变的圆滑,这种模糊会使选定范围边缘上的一些细节丢失。
3.在羽化后面的文本框中可以输入羽化数值设置选区的羽化功能。(取值范围是 0-1000 像素)
●消除锯齿
勾选此复选框后,选区边缘的锯齿将消除,此选项在椭圆选区工具中才能使用。
暂无评论,期待你的妙语连珠
已收到!
我们将尽快处理。